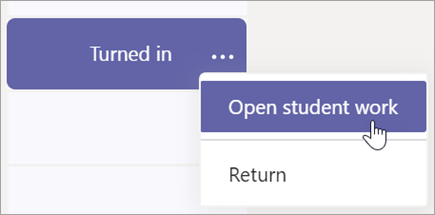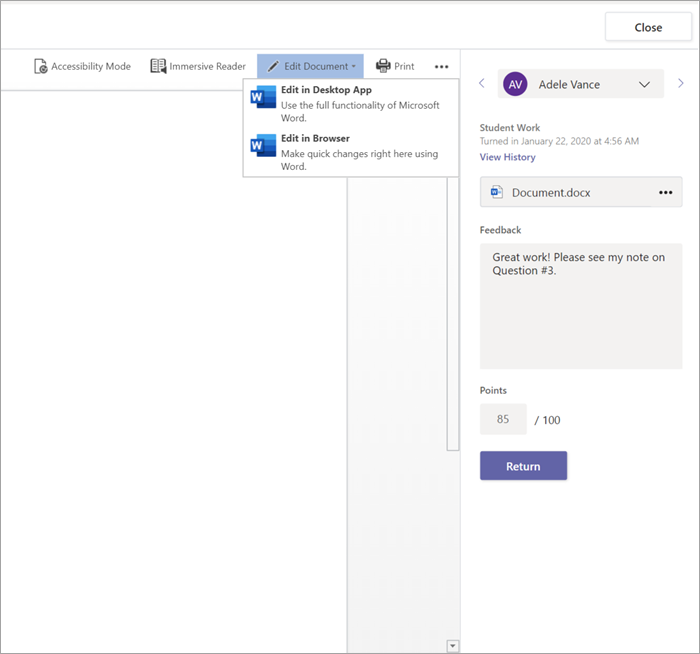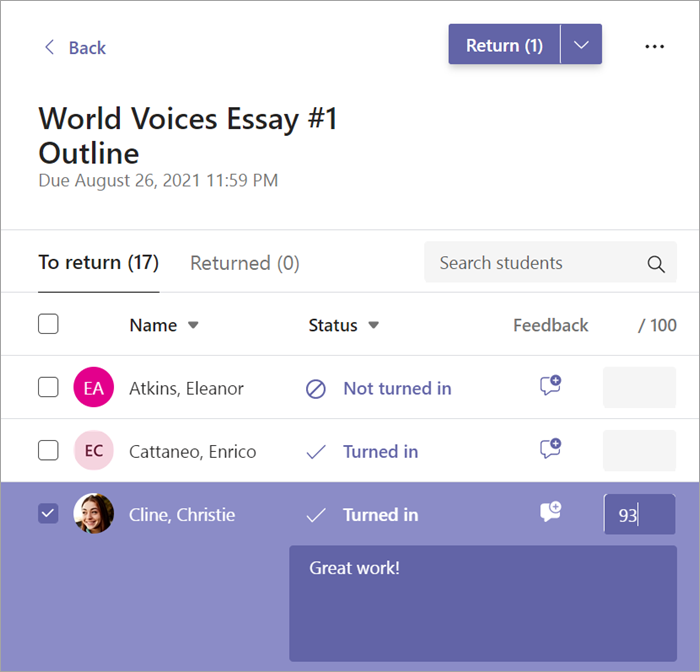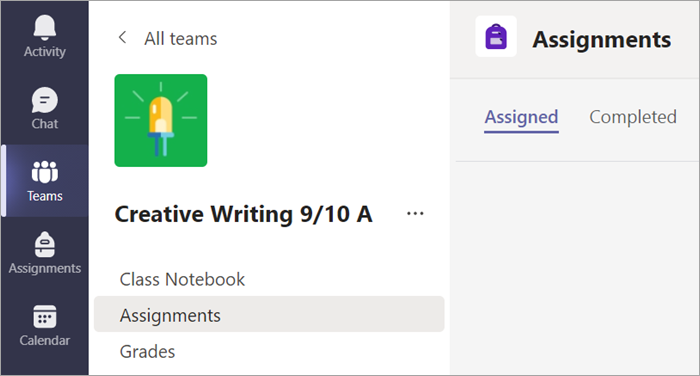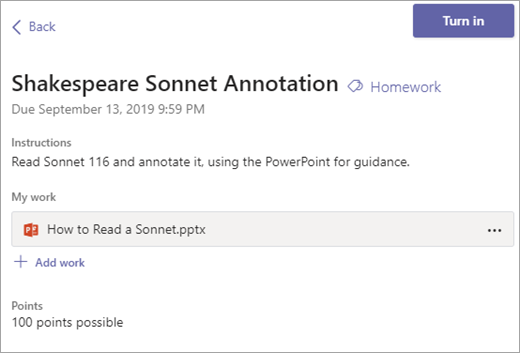Assignments and grades in your class team
Create, submit, and grade assignments, all in Microsoft Teams.
Create an assignment
- Navigate to your class team and select Assignments.
- Select Create > Assignment.
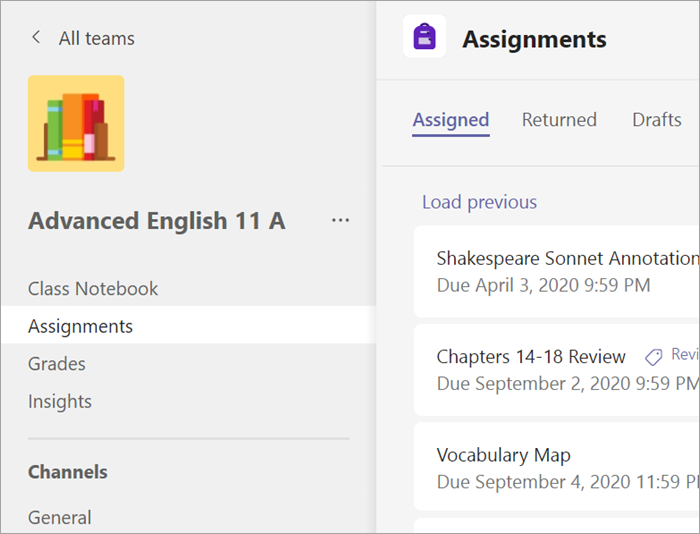
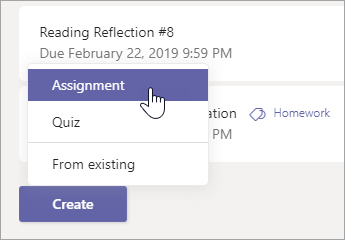
Add details to your assignment
The only thing your assignment requires to be saved is a title. All other fields are optional.
- Title (required)
- Choose multiple classes or individual students in one class to assign to.
- Add additional instructions
- Add resources. (See below.)
- Select a due date and time. (See below.)
- Points available
- Add a grading rubric.
- Add a category.
Tip: Read more step-by-step instructions for reusing assignments, assigning quizzes, and more.
When you are finished, select Assign. To save this assignment as a draft, select Save.
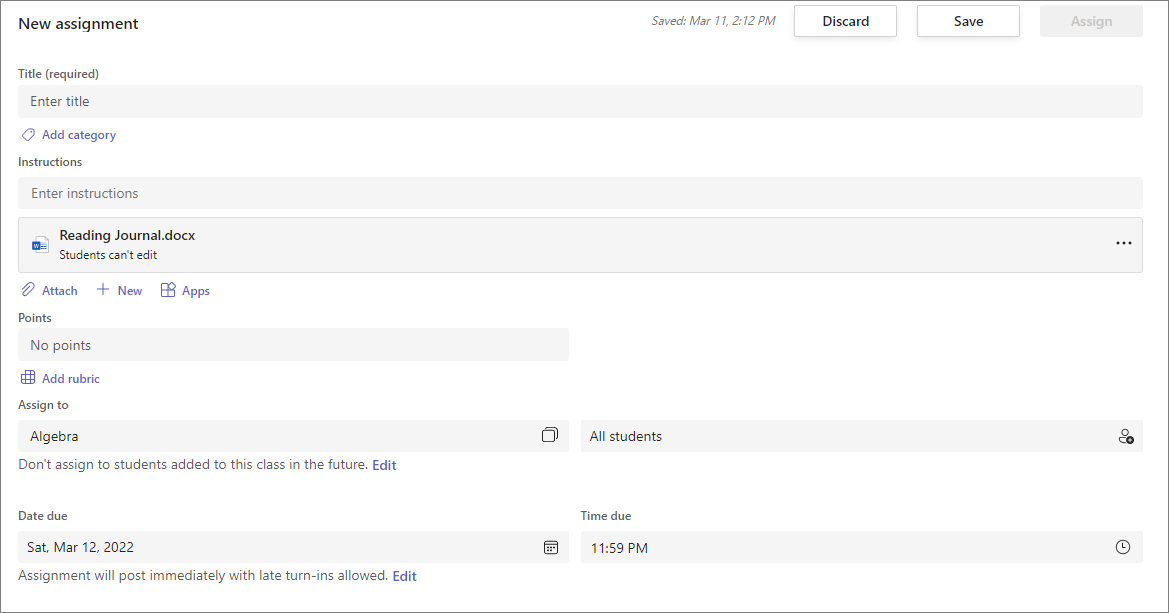
More on adding resources

- Select Add resources to choose an existing file or create a blank Office 365 document to assign to each student.
- Select Attach.
The default for the file will be Students can't edit, which means the document is read-only. This is a great option for reference materials.
Select More options
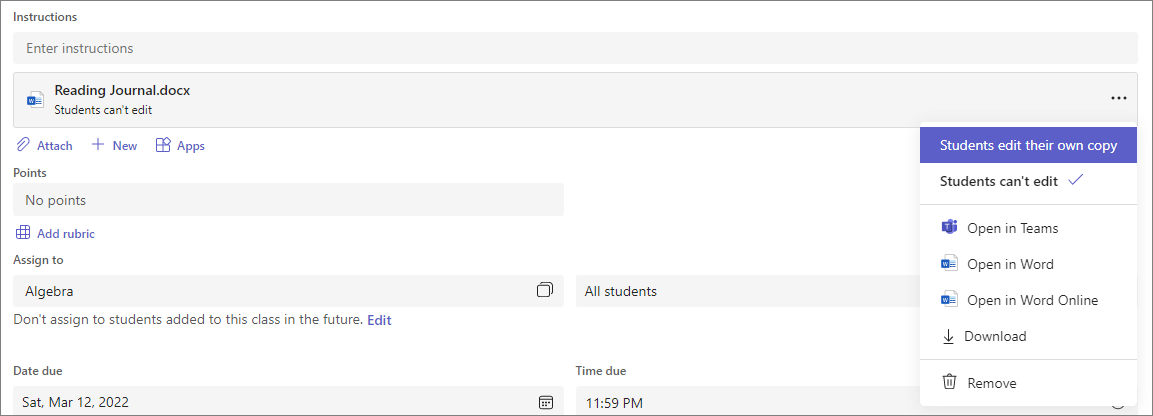
Choose assignment timeline
- To set a future assign date or prevent students from turning in late assignments, select Edit underneath the due date field.
- Make your selections and select Done.
Note: By default, close dates are not selected, allowing students to turn assignments in assignments.
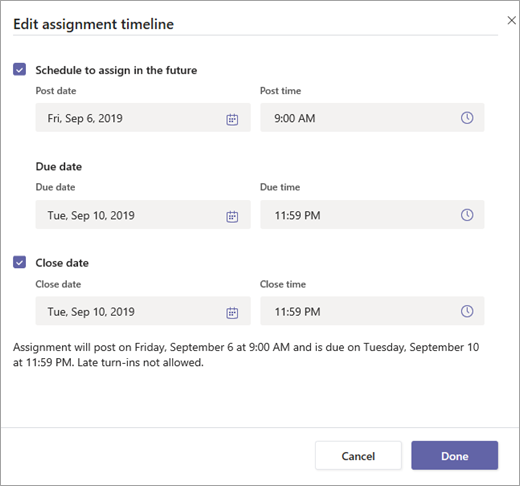
View grades
Track student progress and access grades in Grades.
- Navigate to your class team and select Grades.
Assignments appear in rows and your students in a column. Assignments are in listed in order by soonest due date. Scroll down or across to view all assignments.
You can also view students' assignment statuses:
- Viewed - The student has opened and viewed the assignment.
- Turned in - The student has turned in the assignment and work is ready to grade.
- Returned or points - When you've graded student work, the points assigned will show. You'll see Returned if the assignment doesn't have points.
- Blank - No action has been taken on the assignment yet.

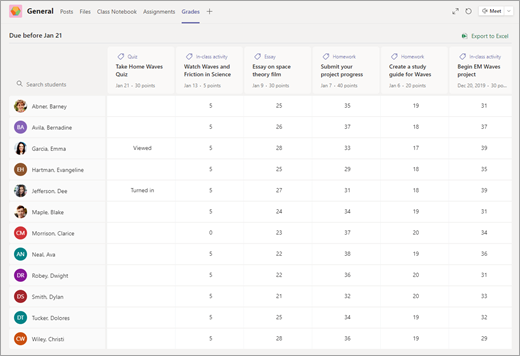 Full view of Grades tab" />
Full view of Grades tab" />
Start grading
You can select any cell in the Grades tab to edit it.

To begin grading, select More options
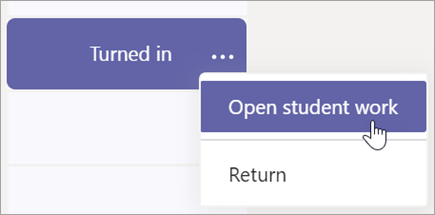
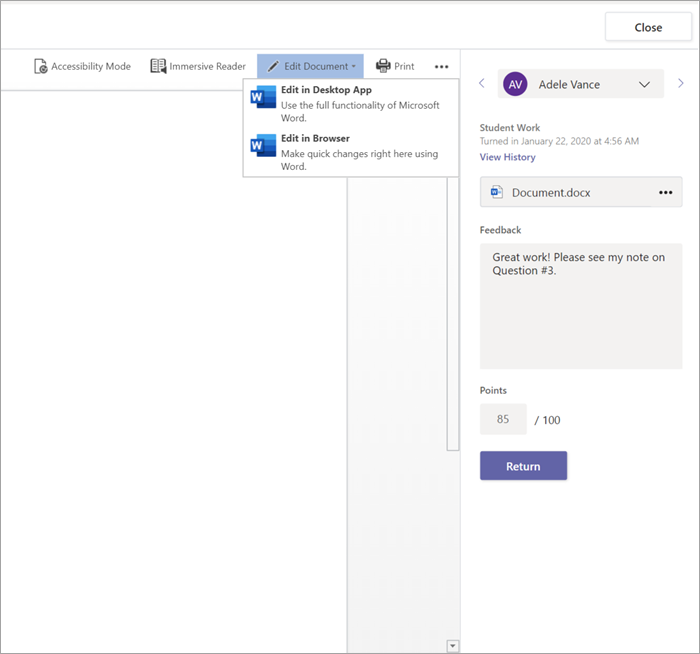

Return multiple grades at once
- To return multiple student grades simultaneously, select Assignments.
- Select an assignment.
- You can enter feedback and points here without opening student work.
- Check the boxes to specify which student work to return, or select all.
- Click Return >Return or Return for revision.
Tip: Learn more about the Grades tab and reviewing student work.
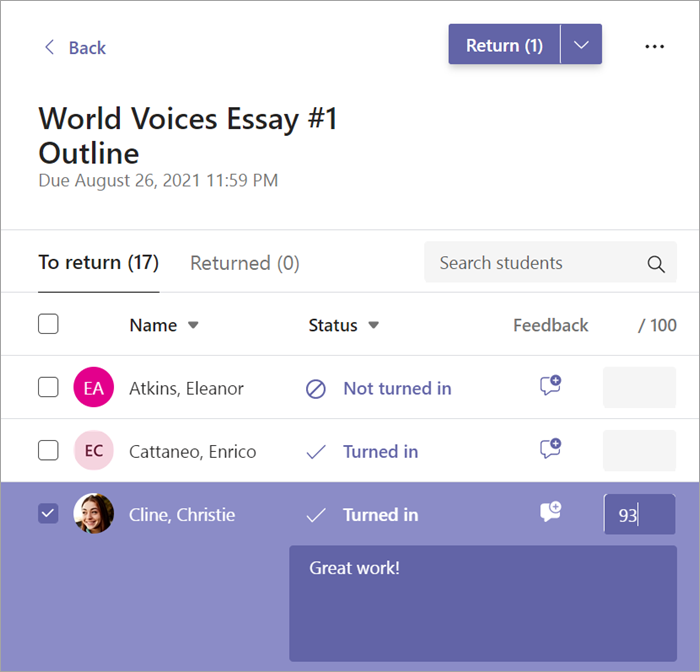
View and turn in assignments
- Navigate to a class team and select Assignments.
- To view assignment details and submit your work, select the assignment.
- Attach any required materials and select Turn in.
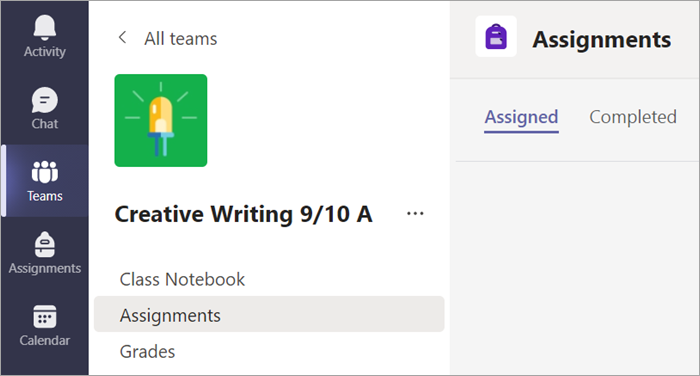
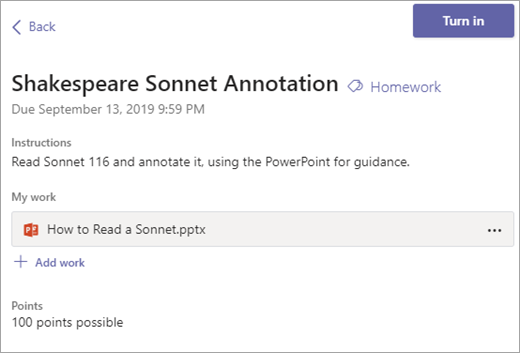
See your grades
To view grades for assignments your educator has reviewed and sent back to you:
- Select Grades in your class team.
- All your assignments are listed here with the nearest due date at the top. View your status on each assignment as well as points you've received on graded work. Assignments without points will show as Returned after your educator has reviewed them.
- Use the arrows next to Due date and Assignment to sort your assignments.

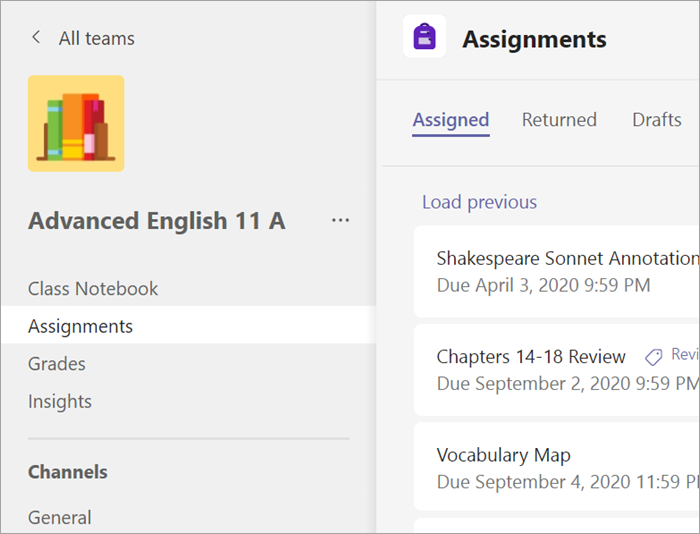
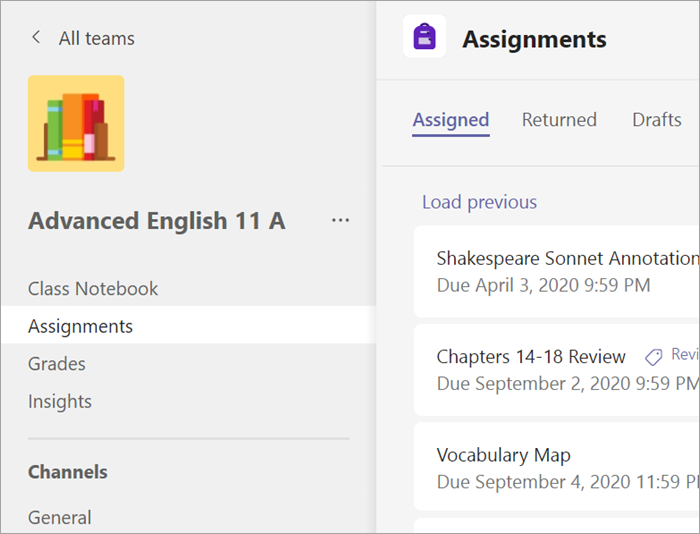
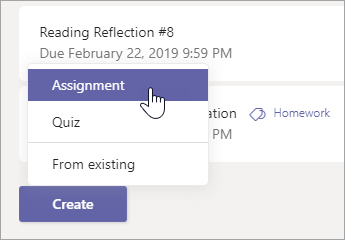
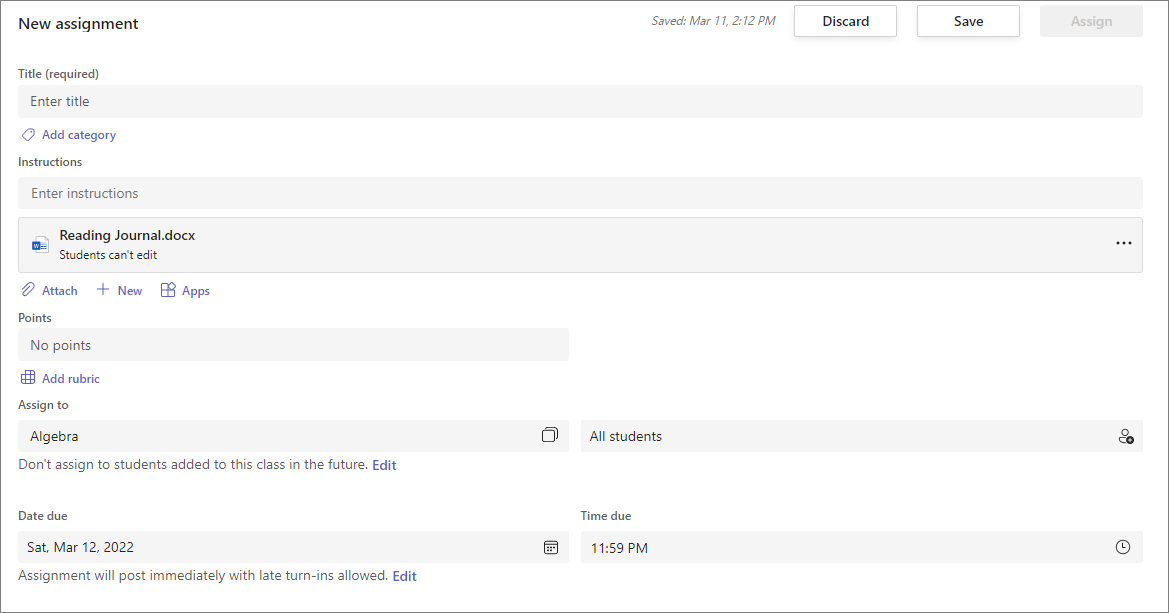

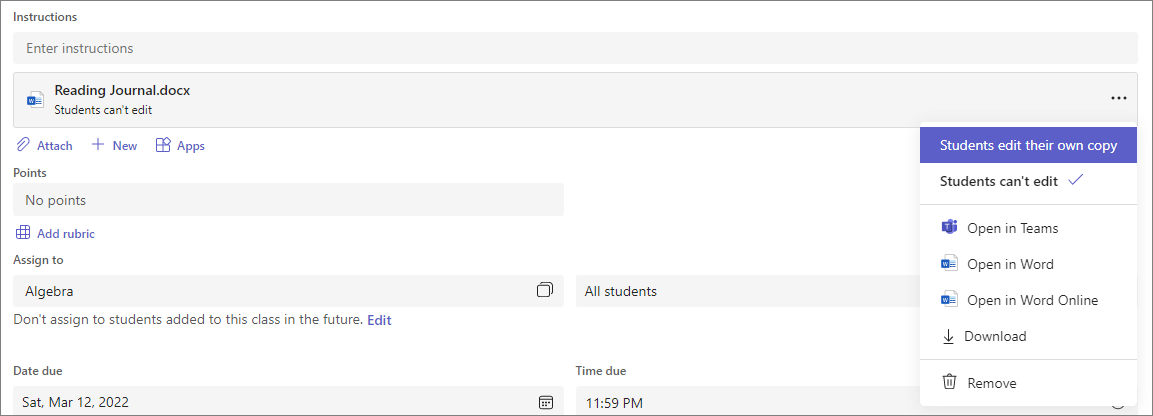
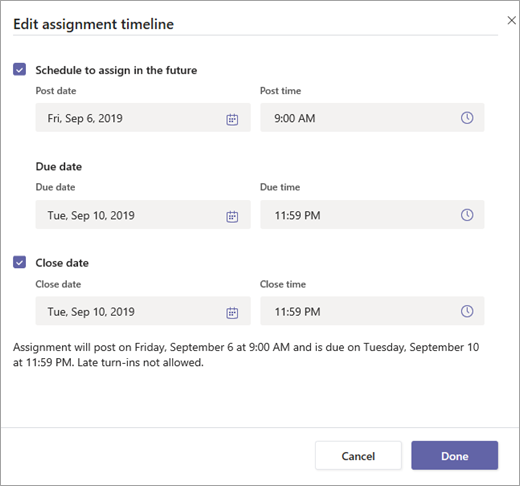

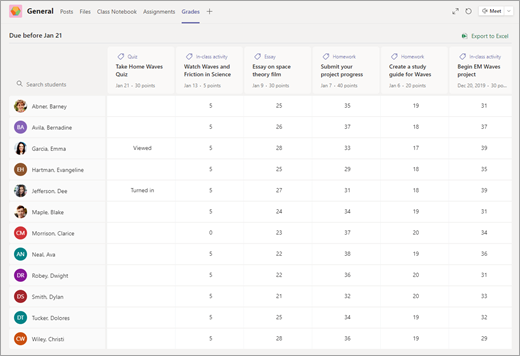 Full view of Grades tab" />
Full view of Grades tab" />